Nastavení v osobním profilu
V osobním profilu lze provést různá nastavení, která usnadňují práci s datovým fondem. Kromě možností zobrazení lze nahrát profilovou fotografii, nastavit požadovaný jazyk, vytvořit podpis a změnit heslo.
Kromě toho je v osobním profilu uložena pověřená živnost a zkratka, která se používá jako výchozí hodnota při vytváření nových dokumentů.
Všechny změny v osobním profilu s výjimkou hesla se projeví až po restartu datového fondu.
Chcete-li provést změny ve svém osobním profilu:
- Klikněte na tlačítko "Můj profil" v záhlaví okna prohlížeče otevřete svůj osobní profil.
- Klikněte na tlačítko "Upravit" v dolní části okna pro přepnutí do režimu úprav.
- Proveďte požadovaná nastavení.
- Zadání potvrďte kliknutím na "Uložit" pro dokončení psaní.
- Ukončete datový fond pomocí tlačítka "Odhlášení od sítě" v záhlaví zobrazení a restartujte datový fond, aby se změny projevily. Případně můžete po uložení přepnout do požadovaného zobrazení a pokračovat v práci s datovým fondem.
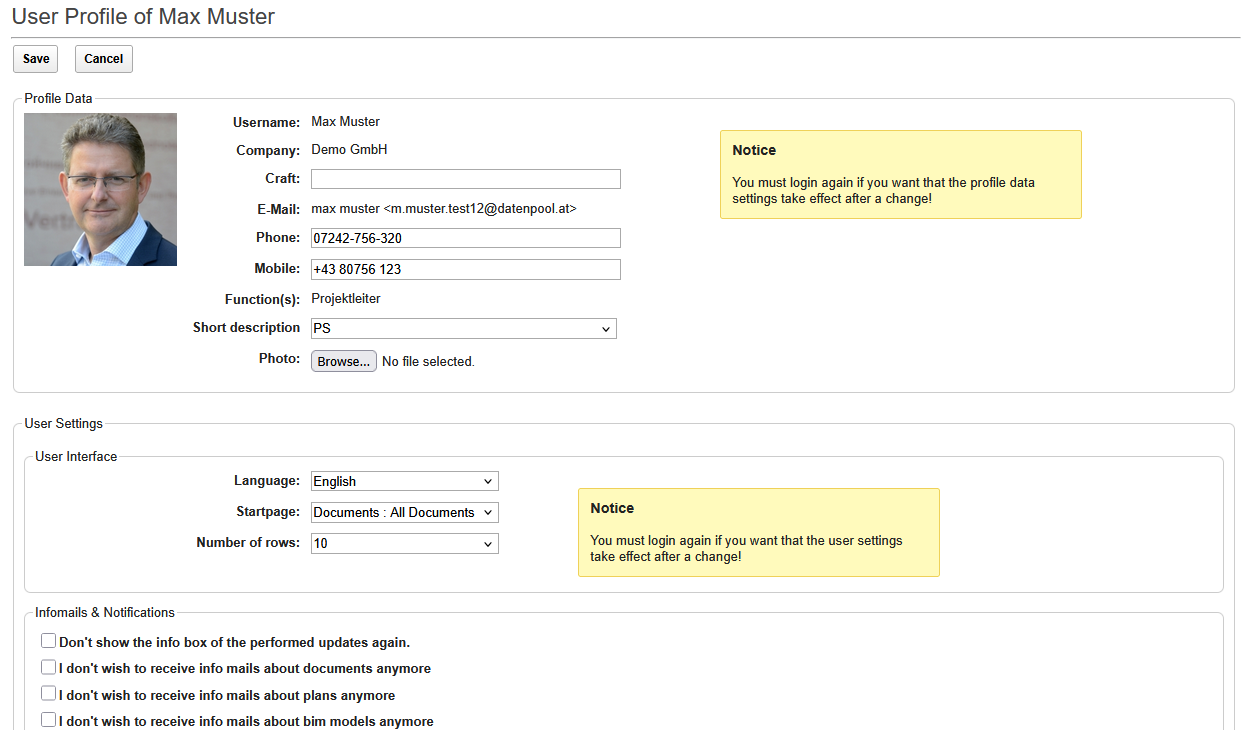 |
|---|
Ve svém osobním profilu můžete provést následující nastavení. Všimněte si, že některá nastavení se aktivují až po příštím přihlášení do systému.
-
Profil:
- V této části jsou zobrazena kmenová data, která byla použita k vytvoření vašeho účtu. Stávající údaje mohou být doplněny telefonním číslem, krátkým názvem živnosti a fotografií.
-
Zkratka:
- Zkratka vašeho obchodu se používá pro výchozí hodnotu označení dokladu a je automaticky vyplněna systémem pro každý nový doklad.
-
Fotografovat:
- Do tohoto pole můžete nahrát fotografii ve formátu 180 x 240 pixelů.
-
Uživatelská nastavení:
- V této oblasti můžete nastavit požadovaný jazyk a nastavit vstupní stránku při spuštění datového fondu. Kromě toho zde lze definovat počet zobrazených řádků na straně a šířku navigátoru.
-
Nastavit jazyk:
- Požadovaný jazyk lze vybrat pomocí rozbalovací nabídky. V závislosti na projektu mohou být k dispozici různé jazyky, z nichž každý si může uživatel vybrat individuálně. Změny se projeví až po restarto-vání datového fondu.
-
Domovská stránka:
- Z rozbalovací nabídky lze vybrat zobrazení, které se má použít při spuštění datového fondu.
-
Počet řádků:
- Chcete-li přizpůsobit zobrazení v datovém fondu velikosti obrazovky, můžete zde zvolit počet zobrazených řádků.
-
Široká navigace:
- Chcete-li upravit navigátor v datovém fondu na velikost vaší obrazovky, můžete zde nastavit šířku navigátoru.
-
Upozornění:
- V této oblasti lze deaktivovat informační e-maily k dokumentům a plánům. Vezměte prosím na vědomí, že dokumenty budou platně doručeny i v případě, že budou infomaily deaktivovány. Pravidelný aktivní přezkum datového souboru je proto povinný.
Pokud byly infomaily k dokumentům a plánům deaktivovány, odešle se při odesílání infomailů poznámka a záznam v protokolu zpracování.
Kromě toho lze v této oblasti deaktivovat informační pole s informacemi o aktualizacích a nových funkcích.
- V této oblasti lze deaktivovat informační e-maily k dokumentům a plánům. Vezměte prosím na vědomí, že dokumenty budou platně doručeny i v případě, že budou infomaily deaktivovány. Pravidelný aktivní přezkum datového souboru je proto povinný.
-
Mailsignatur:
-
V této oblasti máte možnost uložit svůj podpis pro e-mailový provoz. Pokud chcete, aby se podpis vkládal automaticky s každým e-mailem, aktivujte příslušnou možnost na konci oblasti. Stejná možnost je k dispozici také pro K dispozici jsou infomaily.
Podpisy, které se skládají pouze z textu, lze vložit pomocí kopírování a vložení. Pomocí tlačítek v záhlaví textového pole lze text upravit a přizpůsobit jej požadovanému rozložení.
Pokud chcete ve svém podpisu použít také grafiku, je nutné ji vytvořit pomocí tlačítka "Vložit grafiku". V dialogovém okně vyberte požadovanou grafiku a po potvrzení výběru se grafika nahraje a vloží na pozici kurzoru.
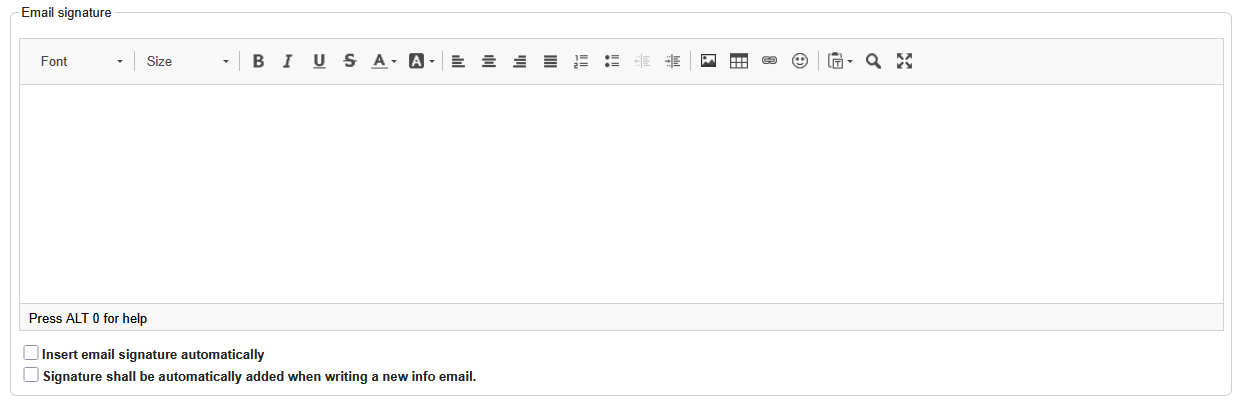
-
-
Změnit heslo:
- V této části si můžete změnit heslo. Po zadání nového hesla a pot-vrzení se provede zadání s "Uložit". V závislosti na vybraném nastavení zabezpečení se prohlížeč v dialogovém okně zeptá, zda má být heslo uloženo. Potvrďte dialogové okno, pokud chcete uložit přihlašovací jméno a heslo do prohlížeče.Pokud bylo heslo uloženo také v prohlížeči, uživatelské údaje a heslo se navrhnou při přihlašování a lze je potvrdit kliknutím na "Vstupte".
Když na nový řádek zadáte text se stisknutou klávesou Vstupte, systém vloží odstavec a řád-kování je 1,5 řádku.
Chcete-li získat jednoduché řádkování, musíte přepnout na nový řádek pomocí kombinace kláves "Shift" a Vstupte. Tím se nevloží odstavec, ale jednoduché řádkování.