Einstellungen im Persönlichen Profil
Im persönlichen Profil können verschiedene Einstellungen vorgenommen werden, die das Arbeiten mit dem Datenpool erleichtern. Neben den Anzeigeoptionen kann vor allem das Profilfoto hochgeladen, die gewünschte Sprache eingestellt, die Signatur angelegt und das Passwort geändert werden. Darüber hinaus wird im persönlichen Profil das beauftragte Gewerk und das Kurzzeichen hinterlegt, das beim Erstellen neuer Dokumente als Vorgabewert verwendet wird.
Alle Änderungen im persönlichen Profil mit Ausnahme des Passwortes werden erst wirksam, wenn der Datenpool neu gestartet wurde.
So nehmen Sie Änderungen in Ihrem persönlichen Profil vor:
- Klicken Sie auf die Schaltfläche „Mein Profil“ im Header des Browserfensters, um Ihr persönliches Profil zu öffnen.
- Klicken Sie auf die Schaltfläche „Bearbeiten“ am unteren Rand des Fensters, um in den Bearbeitungsmodus zu wechseln.
- Nehmen Sie die gewünschten Einstellungen vor.
- Bestätigen sie die Eingabe durch Klick auf die Schaltfläche „Speichern“, um die Eingabe abzuschließen.
- Beenden Sie den Datenpool über die Schaltfläche „Logout“ im Header der Ansicht und Starten Sie den Datenpool neu, damit Ihre Änderungen wirksam werden. Alternativ können Sie nach dem Speichern in die gewünschte Ansicht wechseln, um Ihre Arbeit mit dem Datenpool fortzusetzen.
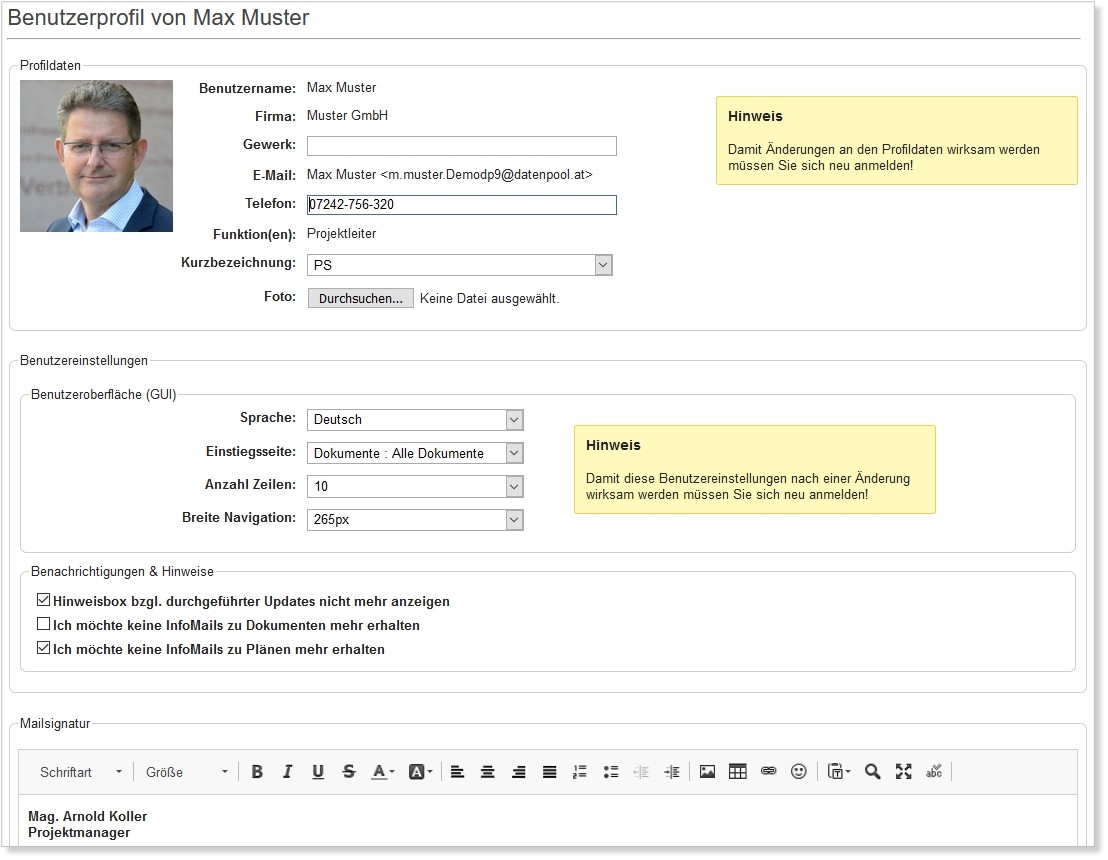
Folgende Einstellungen können Sie in Ihrem persönlichen Profil vornehmen. Beachten Sie, dass einige Einstellungen erst nach der nächsten Anmeldung im System aktiv werden.
-
Profildaten:
- In diesem Bereich werden die Stammdaten angezeigt, die für die Anlage Ihres Accounts verwendet wurden. Die bestehenden Daten können durch die Telefonnummer, die Kurzbezeichnung des Gewerks und ein Foto ergänzt werden.
-
Kurzbezeichnung:
- Die Kurzbezeichnung Ihres Gewerks wird für den Vorgabewert der Dokumentbezeichnung verwendet und bei jedem neuen Dokument vom System automatisch befüllt.
-
Foto:
- In diesem Feld können Sie ein Foto im Format 180 x 240 Pixel hochladen.
-
Benutzereinstellungen:
- In diesem Bereich können Sie die gewünschte Sprache einstellen und die Einstiegsseite beim Start des Datenpools festlegen. Darüber hinaus lässt sich hier die Anzahl der angezeigten Zeilen pro Seite und die Breite des Navigators festlegen.
-
Sprache einstellen:
- Über das Pulldown Menü kann die gewünschte Sprache ausgewählt werden. Je nach Projekt können unterschiedliche Sprachen zur Verfügung stehen, die vom Anwender jeweils individuell ausgewählt werden können. Die Änderungen werden erst wirksam, wenn der Datenpool neu gestartet wurde.
-
Einstiegsseite:
- Aus dem Pulldown Menü kann die Ansicht gewählt werden, die beim Start des Datenpools zu verwenden ist.
-
Anzahl Zeilen:
- Um die Ansichten im Datenpool an die Größe Ihres Bildschirms anzupassen, kann hier die Anzahl der angezeigten Zeilen ausgewählt werden.
-
Breite Navigation:
- Um den Navigator im Datenpool an die Größe Ihres Bildschirms anzupassen, kann hier die Breite des Navigators eingestellt werden.
-
Benachrichtigungen:
- In diesem Bereich können die Infomails für Dokumente und Pläne deaktiviert werden. Bitte beachten Sie, dass Dokumente auch dann gültig zugestellt werden, wenn die Infomails deaktiviert wurden. Eine regelmäßige aktive Nachschau im Datenpool ist damit obligatorisch.
Wurden die Infomails für Dokumente und Pläne deaktiviert, erfolgt beim Versenden von Infomails ein Hinweis und ein Eintrag im Bearbeitungsprotokoll.
Darüber hinaus lässt sich in diesem Bereich die Hinweisbox mit Informationen zu Updates und neuen Funktionen deaktivieren.
- In diesem Bereich können die Infomails für Dokumente und Pläne deaktiviert werden. Bitte beachten Sie, dass Dokumente auch dann gültig zugestellt werden, wenn die Infomails deaktiviert wurden. Eine regelmäßige aktive Nachschau im Datenpool ist damit obligatorisch.
-
Mailsignatur:
- In diesem Bereich haben Sie die Möglichkeit, Ihre Signatur für den Mailverkehr zu hinterlegen. Soll die Signatur automatisch bei jedem Mail eingefügt werden, aktivieren Sie die entsprechende Option am Ende des Bereichs. Die gleiche Option steht auch für Infomails zur Verfügung.
Signaturen, die nur aus Text bestehen, können mit copy and paste eingefügt werden. Über die Schaltflächen im Header des Textfeldes kann der Text bearbeitet und an das gewünschte Layout angepasst werden.
Wenn Sie in Ihrer Signatur auch eine Grafik verwenden möchten, muss diese über die Schaltfläche „Grafik einfügen“ erstellt werden. Im Dialogfeld ist die gewünschte Grafik auszuwählen, mit Bestätigung der Auswahl wird die Grafik hochgeladen und an der Position des Cursors eingefügt.
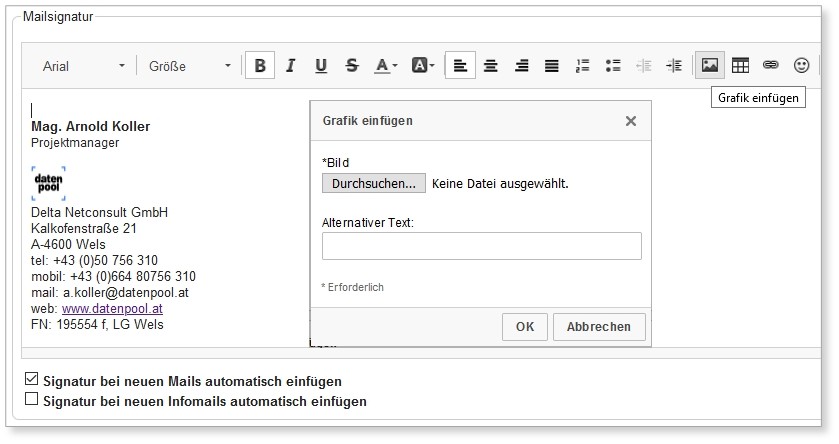
- In diesem Bereich haben Sie die Möglichkeit, Ihre Signatur für den Mailverkehr zu hinterlegen. Soll die Signatur automatisch bei jedem Mail eingefügt werden, aktivieren Sie die entsprechende Option am Ende des Bereichs. Die gleiche Option steht auch für Infomails zur Verfügung.
-
Passwort ändern:
- In diesem Bereich können Sie Ihr Passwort ändern. Nach Eingabe des neuen Passwortes und der Bestätigung ist die Eingabe mit „Speichern“ abzuschließen. Je nach den gewählten Sicherheitseinstellungen fragt der Browser in einem Dialogfeld, ob das Passwort gespeichert werden soll. Bestätigen Sie das Dialogfeld, wenn Sie Login und Passwort im Browser speichern wollen. Wurde das Passwort auch im Browser gespeichert, werden die Benutzerdaten und das Passwort beim Login vorgeschlagen und können mit „Enter“ bestätigt werden.
Wenn Sie bei der Eingabe von Text mit „Enter“ in die neue Zeile wechseln, wird vom System ein Absatz eingefügt und der Zeilenabstand beträgt 1,5 Zeilen.
Um einen einfachen Zeilenabstand zu erhalten, muss mit der Tastenkombination „Shift“ und „Enter“ in die neue Zeile gewechselt werden. Damit wird kein Absatz, sondern ein einfacher Zeilenabstand eingefügt.