Settings in the personal profile
Various settings can be made in the personal profile that make it easier to work with the data pool. In addition to the display options, the profile photo can be uploaded, the desired language can be set, the signature can be created and the password can be changed. In addition, the commissioned trade and the abbreviation that is used as the default value when creating new documents are stored in the personal profile.
All changes in the personal profile with the exception of the password will only take effect when the data pool has been restarted.
To make changes to your personal profile:
- Click the "My profile" in the header of the browser window to open your personal profile.
- Click the "Edit" at the bottom of the window to switch to edit mode.
- Make the desired settings.
- Confirm the entry by clicking on the "Save" to finish typing.
- Exit the data pool using the "Logout" in the header of the view and restart the data pool for your changes to take effect. Alternatively, you can switch to the desired view after saving to continue your work with the data pool.
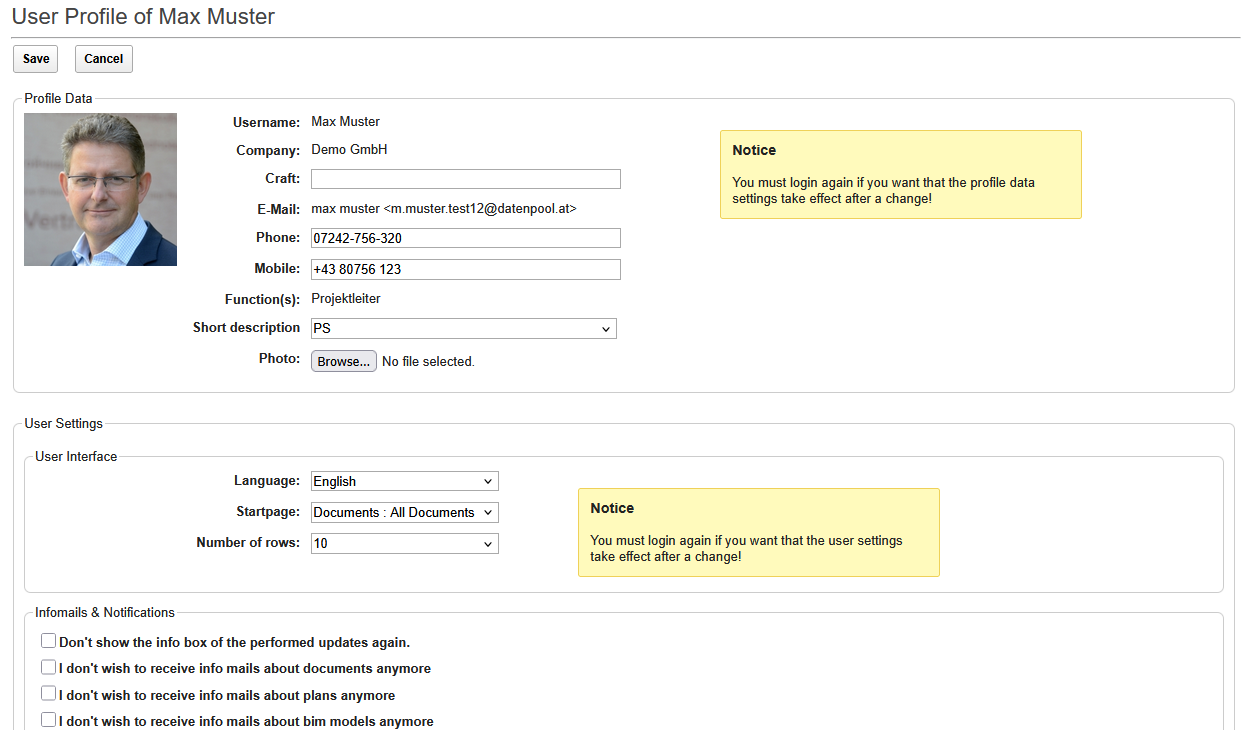 |
|---|
You can make the following settings in your personal profile. Note that some settings will only become active after the next login to the system.
-
Profile:
- This section displays the master data that was used to create your account. The existing data can be supplemented by the telephone number, the short name of the trade and a photo.
-
Abbreviation:
- The abbreviation of your trade is used for the default value of the document designation and is automatically filled in by the system for each new document.
-
Photograph:
- In this field, you can upload a photo in 180 x 240 pixel format.
-
User Settings:
- In this area, you can set the desired language and set the entry page when the data pool starts. In addition, the number of displayed lines per page and the width of the navigator can be defined here.
-
Set Language:
- The desired language can be selected via the pull-down menu. De-pending on the project, different languages may be available, each of which can be selected individually by the user. The changes will not take effect until the data pool is restarted.
-
Home page:
- From the pull-down menu, the view to be used when starting the data pool can be selected.
-
Number of lines:
- To adjust the views in the data pool to the size of your screen, the number of rows displayed can be selected here.
-
Wide navigation:
- To adjust the navigator in the data pool to the size of your screen, the width of the navigator can be set here.
-
Notifications:
- In this area, the infomails for documents and plans can be deactivated. Please note that documents will be validly delivered even if the infomails have been deactivated. A regular active review of the data pool is therefore mandatory.
If the infomails for documents and plans have been deactivated, a note and an entry in the processing log are sent when infomails are sent. In addition, the information box with information about updates and new functions can be deactivated in this area.
- In this area, the infomails for documents and plans can be deactivated. Please note that documents will be validly delivered even if the infomails have been deactivated. A regular active review of the data pool is therefore mandatory.
-
Mailsignatur:
-
In this area you have the option of storing your signature for e-mail traffic. If you want the signature to be inserted automatically with each mail, activate the corresponding option at the end of the area. The same option is also available for Infomails are available.
Signatures that consist of text only can be inserted with copy and paste. The buttons in the header of the text field can be used to edit the text and adapt it to the desired layout.
If you also want to use a graphic in your signature, it must be created using the "Insert Graphic" button. In the dialog box, select the desired graphic, and when confirming the selection, the graphic is uploaded and inserted at the cursor position.
|
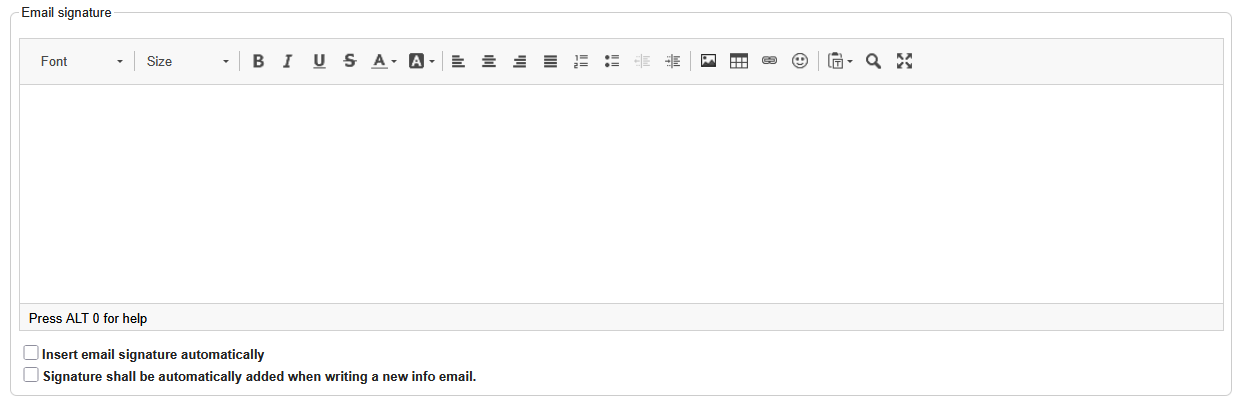 |
|:--:|
|
|:--:| -
-
Change password:
-
In this section you can change your password. After entering the new password and confirming, the entry with "Save". Depending on the selected security settings, the browser asks in a dialog box whether the password should be saved. Confirm the dialog box if you want to save the login and password in the browser. If the password has also been saved in the browser, the user data and password are suggested when logging in and can be confirmed by clicking "Enter".
|
| |:--:|
-
When you enter text with "Enter" to the new line, the system inserts a paragraph and the line spacing is 1.5 lines.
To get a simple line spacing, you have to switch to the new line with the key combination "Shift" and "Enter". This does not insert a paragraph, but a simple line spacing.