Налаштування в особистому профілі
В особистому профілі можна зробити різні налаштування, які полегшують роботу з пулом даних. На додаток до параметрів відображення, можна завантажити фотографію профілю, встановити бажану мову, створити підпис і змінити пароль. Крім того, в особистому профілі зберігається замовлена тор�гівля і абревіатура, яка використовується як значення за замовчуванням при створенні нових документів.
Всі зміни в особистому профілі, за винятком пароля, вступлять в силу тільки після перезапуску пулу даних.
Щоб внести зміни в особистий профіль:
- Натисніть кнопку «Мій профіль" в шапці вікна браузера, щоб відкрити свій особистий профіль.
- Натисніть кнопку «Редагувати" у нижній частині вікна, щоб перейти в режим редагування.
- Внесіть потрібні налаштування.
- Підтвердіть введення, натиснувши на кнопку «Рятувати», щоб завершити набір тексту.
- Вийдіть з пулу даних за допомогою кнопки «Вихід" у заголовку подання та перезапустіть пул даних, щоб зміни набули чинності. Крім того, ви можете переключитися на потрібний вигляд після збереження, щоб продовжити роботу з пулом даних.
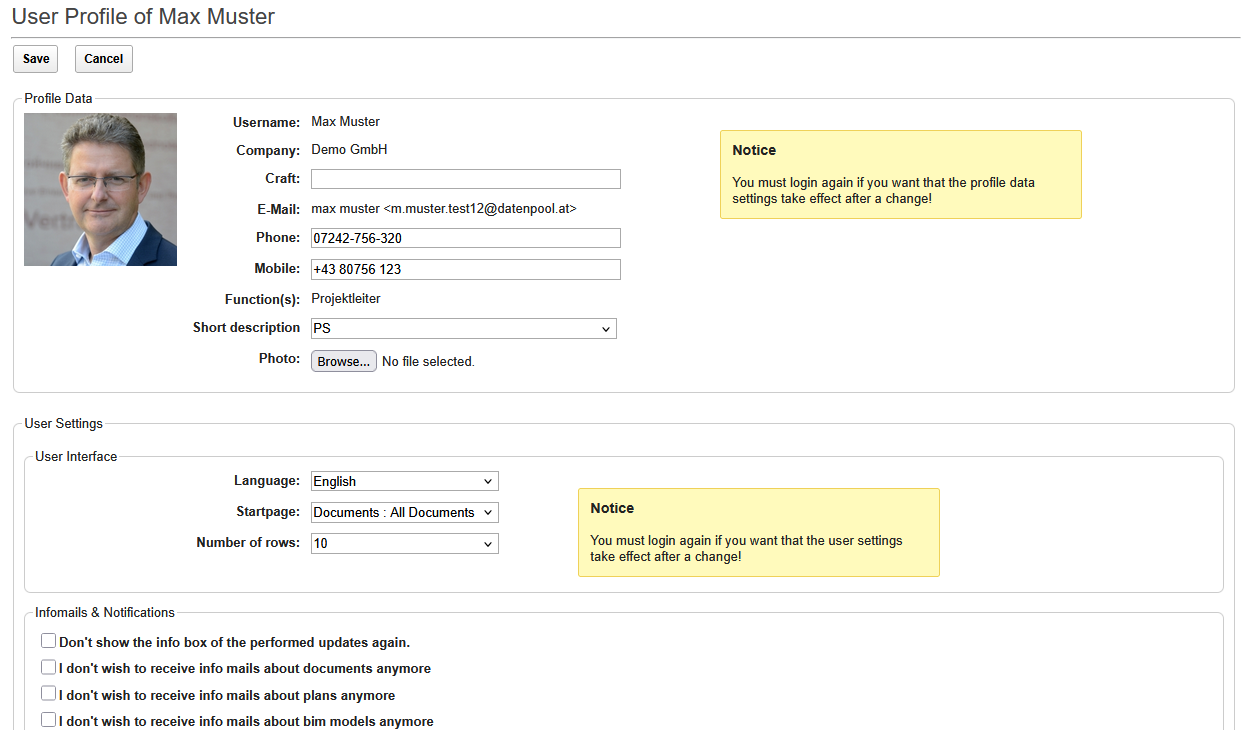 |
|---|
Наступні налаштування ви можете зробити в особистому кабінеті. Зверніть увагу, що деякі налаштування стануть активними лише після наступного входу в систему.
-
Профіль:
- У цьому розділі відображаються основні дані, які були використані для створення облікового запису. Наявні дані можна доповнити номером телефону, короткою назвою торгівлі та фотографією.
-
Абревіатура:
- Абревіатура вашої торгівлі використовується для значення позначення документа за замовчуванням і автоматично заповнюється системою для кожного нового документа.
-
Фотографія:
- У це поле ви можете завантажити фотографію у форматі 180 x 240 пікселів.
-
Налаштування користувача:
- У цій області ви можете встановити бажану мову та встановити сторінку входу під час запуску пулу даних. Крім того, тут можна визначити кількість відображуваних рядків на сторінці і шир�ину навігатора.
-
Мова набору:
- Потрібну мову можна вибрати за допомогою випадаючого меню. Залежно від проекту можуть бути доступні різні мови, кожна з яких може бути обрана користувачем індивідуально. Зміни не набудуть чинності, доки пул даних не буде перезапущено.
-
Головна сторінка:
- У випадаючому меню можна вибрати вигляд, який буде використовуватися під час запуску пулу даних.
-
Кількість рядків:
- Щоб налаштувати представлення даних у пулі даних відповідно до розміру екрана, тут можна вибрати кількість відображуваних рядків.
-
Широка навігація:
- Щоб налаштувати навігатор у пулі даних під розмір вашого екрану, тут можна встановити ширину навігатора.
-
Сповіщення:
- У цій області можна деактивувати інформаційні листи для документів та планів. Будь ласка, зверніть увагу, що документи будуть доставлені навіть у тому випадку, якщо інфолисти були деактивовані. Тому регулярний активний перегляд пулу даних є обов'язковим.
Якщо інфолисти для документів і планів було деактивовано, під час надсилання інфолистів надсилається примітка та запис у журналі обробки.
Крім того, в цій області можна деактивувати інформаційну панель з інформацією про оновлення та нові функції.
- У цій області можна деактивувати інформаційні листи для документів та планів. Будь ласка, зверніть увагу, що документи будуть доставлені навіть у тому випадку, якщо інфолисти були деактивовані. Тому регулярний активний перегляд пулу даних є обов'язковим.
-
Mailsignatur:
- У цій області ви можете зберегти свій підпис для трафіку електронної пошти. Якщо ви хочете, щоб підпис вставлявся автоматично з кожним листом, активуйте відповідну опцію в кінці області. Така ж опція доступна і для Доступні інфопоштові скриньки.
Підписи, які складаються лише з тексту, можна вставляти за допомогою копіювання та вставки. Кнопки в заголовку текстового поля можна використовувати для редагування тексту та його адаптації до потрібного макета.
Якщо ви також хочете використовувати графіку у своєму підписі, її потрібно створити за допомогою кнопки «Вставити графіку». У діалоговому вікні вибирається потрібний графічний об'єкт, а при підтвердженні вибору графіка завантажується і вставляється в положення курсору.
|
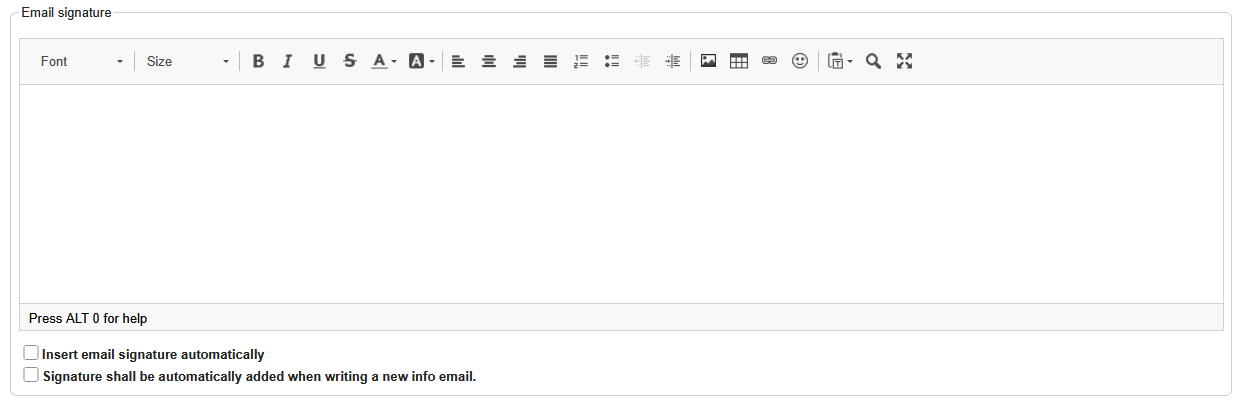 |
|:--:|
|
|:--:| - У цій області ви можете зберегти свій підпис для трафіку електронної пошти. Якщо ви хочете, щоб підпис вставлявся автоматично з кожним листом, активуйте відповідну опцію в кінці області. Така ж опція доступна і для Доступні інфопоштові скриньки.
-
Змінити пароль:
- У цьому розділі ви можете змінити свій пароль. Після введення нового пароля і підтвердження, введення з «Рятувати". Залежно від обраних налаштувань безпеки, браузер у діалоговому вікні запитує, чи потрібно зберігати пароль. Підтвердіть діалогове вікно, якщо хочете зберегти логін і пароль в браузері. Якщо пароль також був збережений в браузері, дані користувача і пароль пропонуються при вході в систему і їх можна підтвердити, натиснувши «Введіть».
|
| |:--:|
Коли ви вводите текст за допомогою «Введіть» в новий рядок, система вставляє абзац і міжрядковий інтервал становить 1,5 рядка.
Щоб отримати простий міжрядковий інтервал, вам потрібно переключитися на новий рядок за допомогою комбінації клавіш «Shift» і «Введіть». При цьому вставляється не абзац, а простий міжрядковий інтервал.