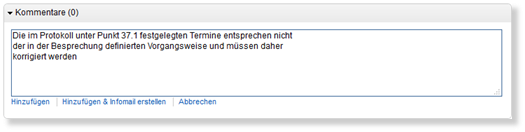Створення нових документів
Щоб завантажити файли в пул даних, потрібно створити новий контейнер. Залежно від конфігурації та набору функцій доступні різні типи документів та планів, які мають різні функції та позначення. Залежно від користувача та функції проекту в пулі даних можуть відображатися різні типи документів і планів.
Окрім простих документів, у пулі даних є кваліфіковані документи, які мають робочий процес перевірки та затвердження. Спектр функцій документів залежить від заданої конфігурації і може змінюватися в залежності від проекту. Крім того, можуть бути доступні документи, які містять додаткові поля введення. Залежно від конфігурації, процес збереження перевіряє, чи всі відповідні поля були заповнені. Після збереження з'явиться повідомлення про те, чи всі необхідні дані були введені.
Щоб створити новий контейнер для завантаження документів:
- Натисніть на кнопку «Створити...» на панелі інструментів цього виду, а потім натисніть на потрібний тип документа у випадаючому меню. Відкривається новий контейнер.
- Введіть назву нового контейнера в папку "Опис" Один.
- Встановіть папки drop для нового контейнера.
- Введіть відповідні ключові слова або натисніть на існуючі ключові слова, перейшовши за посиланням "Ключові слова" і виберіть потрібні ключові слова.
- Натисніть на кнопку "Завантажити файли" і перетягніть і скиньте потрібні файли в діалогове вікно. За бажанням, у діалоговому вікні ви можете вибрати параметр "Вибрати" - В окремому вікні після цього відкриється провідник для вибору потрібних файлів. Щоб вибрати кілька файлів з Провідника, необхідно натиснути клавішу «Ctrl».
- Закрийте вікно Провідника за допомогою кнопки «Відкривати" і почніть завантажувати всі вибрані файли, натиснувши на кнопку "Завантажити".
- Повторіть кроки 5 і 6, якщо хочете завантажити більше файлів.
- У файлі "Право на участь" фірма Які люди та групи з команди проекту повинні були прочитати доступ до документа. За бажанням ви також можете призначити права редагування та повні права доступу для окремих осіб або груп.
- У файлі "Нотатки" За потреби додайте інформацію до документа.
- Збережіть новий документ, натиснувши кнопку "Зберегти та закрити". Крім того, ви можете ввести записи за допомогою "Збереження та надсилання інформації" якщо ви хочете активно інформувати читачів про нові документи.
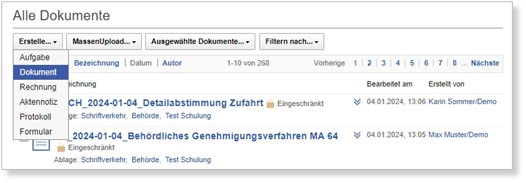
Залежно від функції в проекті можуть бути доступні різні типи документів і планів. Непотрібні типи документів приховуються від користувачів, щоб знизити складність системи.
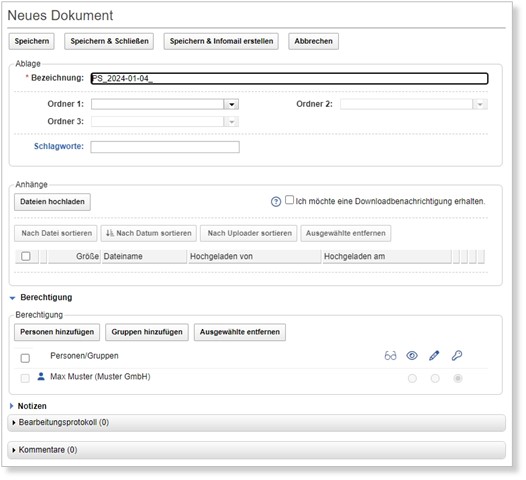
При створенні нового контейнера доступні такі налаштування та функції:
-
Найменування:
- Поле використовується для введення назви нового контейнера, яка буде відображатися пізніше в представленні.
-
Подачі:
- У полі відображаються попередньо налаштовані папки з файлами. Для різних користувачів можна вибрати різні папки. Коли ви вибираєте папку, система відображає можливі вкладені папки.
-
Крилаті слова:
- Новий документ може бути забезпечений одним або декількома ключовими словами. Після введення перших букв система пропонує існуючі ключові слова, які можна прийняти одним клацанням миші. Натиснувши на мітку «Ключові слова», всі доступні ключові слова стають доступними для вибору в діалоговому вікні.
-
Завантажити файли:
- Натиснувши на кнопку "Завантажити файли" Провідник можна відкрити, щоб вибрати файл для завантаження. Крім того, потрібні вкладення також можна перетягнути та відпустити в діалогове вікно. Після вибору потрібних файлів завантаження здійснюється за допомогою "Завантажити" Почав. У Провіднику можна вибрати кілька файлів для завантаження одночасним натисканням клавіші «Ctrl» і лівої кнопки миші.
Якщо файл був завантажений помилково, його можна видалити, натиснувши на кошик.
- Натиснувши на кнопку "Завантажити файли" Провідник можна відкрити, щоб вибрати файл для завантаження. Крім того, потрібні вкладення також можна перетягнути та відпустити в діалогове вікно. Після вибору потрібних файлів завантаження здійснюється за допомогою "Завантажити" Почав. У Провіднику можна вибрати кілька файлів для завантаження одночасним натисканням клавіші «Ctrl» і лівої кнопки миші.
-
Infomail ан:
- Цю функцію можна використовувати для активації надсилання інфолистів на вашу власну електронну адресу під час завантаження файлів.
-
Праворуч:
- У цьому розділі вказуються права доступу до нового документа. Автор документа автоматично відображається в розділі дозволів і не може бути видалений зі списку. За допомогою функції «Додавання людей" і "Додавання груп" можна використовувати для вибору додаткових людей або груп людей, які мають доступ до документа, при цьому можна комбінувати людей і групи за бажанням.
Крім дозволу на читання, за бажанням також може бути призначений дозвіл на запис або повний доступ. Люди з повним контролем мають ті ж права, що і творець документа, і можуть змінювати дозволи та створювати нову версію на додаток до редагування документа.
Вибір груп людей дає можливість встановити доступ для учасників проекту, навіть якщо вони приєднаються до команди проекту пізніше.
- У цьому розділі вказуються права доступу до нового документа. Автор документа автоматично відображається в розділі дозволів і не може бути видалений зі списку. За допомогою функції «Додавання людей" і "Додавання груп" можна використовувати для вибору додаткових людей або груп людей, які мають доступ до документа, при цьому можна комбінувати людей і групи за бажанням.
-
Читач за замовчуванням:
-
У цьому полі відображаються групи користувачів, які вже мають доступ до документа на основі конфігурації, без необхідності вибирати їх вручну. Видалення зчитувачів за замовчуванням неможливе.
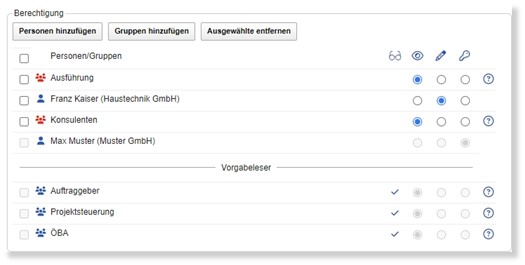
Кольорове кодування осіб і груп людей надає інформацію про поточні права доступу. Синій прапорець вказує на доступ до читання, зелені значки вказують на повний доступ, а люди з червоним значком в даний момент не мають доступу до контейнера.
-
-
Нотатки:
- У це поле можна ввести інформацію про документ, яка також передається одержувачам при відправці інфомейла.
-
Рятувати:
- За допомогою функції «Рятувати», новий документ можна зберегти.
-
Save & Close:
- ця функція зберігає документ і повертає до попереднього вигляду.
-
Зберегти та створити інфоmail:
- ця функція зберігає документ і надсилає інфолист вибраним читачам і редакторам документа. Система відкриває діалогове вікно, в якому можна вибрати потрібних одержувачів і ввести інформаційний текст.
-
Журнал обробки:
- усі основні дії, пов'язані з документом, зберігаються в журналі обробки. Це дає можливість відстежити пізніше, коли документ був збережений, поширений, перевірений або затверджений. Крім того, кожне завантаження вкладень з контейнера документується в журналі обробки.
-
Коментарі:
- Натиснувши на кнопку "Додати коментар" Створюється новий коментар. Ця функція стає доступною після збереження контейнера. Після введення тексту коментар можна додати, натиснувши на кнопку, і, при необхідності, розіслати конкретним людям по infomail. Потрібні одержувачі вибираються в діалоговому вікні після натискання на кнопку "Додавання та створення Infomail".