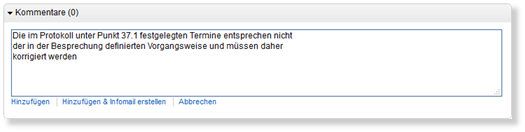Vytváření nových dokumentů
Chcete-li nahrát soubory do datového fondu, je nutné vytvořit nový kontejner. V závislosti na konfiguraci a rozsahu funkcí jsou k dispozici různé typy dokumentů a plánů, které mají různé funkce a označení. V závislosti na uživateli a funkci projektu lze v datovém fondu zobrazit různé typy dokumentů a plánů.
Kromě jednoduchých dokumentů jsou v datovém fondu také kvalifikované dokumenty, které mají pracovní postup kontroly a schvalování. Rozsah funkcí dokumentů závisí na předem definované konfiguraci a může se lišit v závislosti na projektu. Kromě toho mohou být k dispozici dokumenty, které obsahují další vstupní pole. V závislosti na konfiguraci proces ukládání kontroluje, zda byla vyplněna všechna relevantní pole. Stavové hlášení po uložení vás informuje o tom, zda byly zadány všechny požadované údaje.
Vytvoření nového kontejneru pro nahrání dokumentů:
- Klikněte na tlačítko "Vytvořit..." v panelu nástrojů zobrazení a poté v rozbalovacím menu klikněte na požadovaný typ dokumentu. Otevře se nový kontejner.
- Zadejte název nového kontejneru do pole "Popis" Jedna.
- Nastavte ukládací složky pro nový kontejner.
- Zadejte relevantní klíčová slova nebo klikněte na stávající klíčová slova kliknutím na odkaz "Klíčová slova" a vyberte požadovaná klíčová slova.
- Klikněte na tlačítko "Nahrát soubory" a přetáhněte požadované soubory do dialo-gového okna. Volitelně můžete v dialogovém okně zvolit ikonu "Vybrat" - V sa-mostatném okně se poté otevře průzkumník pro výběr požadovaných souborů. Chcete-li vybrat více souborů z Průzkumníka, musíte stisknout klávesu "Ctrl".
- Zavřete okno Průzkumníka pomocí tlačítka "Otevřený" a začněte nahrávat všechny vybrané soubory kliknutím na ikonu "Nahrát".
- Pokud chcete nahrát více souborů, opakujte kroky 5 a 6.
- V dialogovém okně "Způsobilost" firma Kteří lidé a skupiny z projektového týmu by měli mít přístup pro čtení k dokumentu. Volitelně můžete také přiřadit práva k úpravám a plná přístupová práva pro jednotlivé osoby nebo skupiny.
- V dialogovém okně "Poznámky" V případě potřeby přidejte do dokumentu informace.
- Uložte nový dokument kliknutím na ikonu "Uložit a zavřít". Alternativně můžete zadat položky pomocí "*Uložit a odeslat informační e-mail" pokud chcete aktivně in-formovat čtenáře o nových dokumentech.
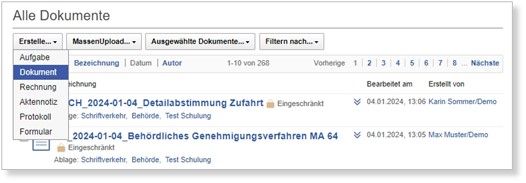
V závislosti na funkci v projektu mohou být k dispozici různé typy dokumentů a plánů. Typy dokumentů, které nejsou vyžadovány, jsou uživatelům skryty, aby se snížila složitost systému.
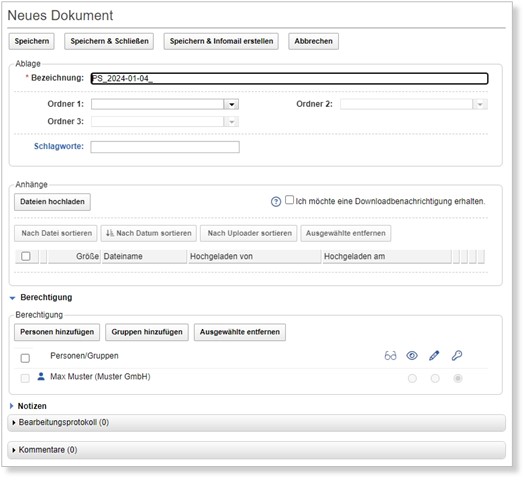
-
Označení:
- Pole slouží k zadání názvu nového kontejneru, který se zobrazí později v pohledu.
-
Zařazení:
- Pole obsahuje předem nakonfigurované složky pro archivaci. Pro různé uživatele lze vybrat různé složky. Když vyberete složku, systém zobrazí možné podsložky.
-
Hesla:
- Nový dokument může obsahovat jedno nebo více klíčových slov. Po zadání prvních písmen systém navrhne existující klíčová slova, která lze přijmout kliknutím myši. Kliknutím na popisek "Klíčová slova" se zpřístupní všechna dostupná klíčová slova pro výběr v dialogovém okně.
-
Vkládat:
- Kliknutím na tlačítko "Nahrát soubory" Průzkumník lze otevřít a vybrat soubor k nahrání. Alternativně lze požadované přílohy také přetáhnout do dialogového okna. Po výběru požadovaných souborů se nahrání provede pomocí tlačítka "Nahrát" začal. V Průzkumníku lze vybrat několik souborů k nahrání současným stiskem klávesy "Ctrl" a levého tlačítka myši.
Pokud byl soubor nahrán omylem, lze jej odstranit kliknutím na odpadkový koš.
- Kliknutím na tlačítko "Nahrát soubory" Průzkumník lze otevřít a vybrat soubor k nahrání. Alternativně lze požadované přílohy také přetáhnout do dialogového okna. Po výběru požadovaných souborů se nahrání provede pomocí tlačítka "Nahrát" začal. V Průzkumníku lze vybrat několik souborů k nahrání současným stiskem klávesy "Ctrl" a levého tlačítka myši.
-
Infomail an:
- Pomocí této funkce lze aktivovat zasílání infomailů na vaši vlastní e-mailovou adresu při stahování souborů.
-
Vpravo:
- V této části jsou specifikována přístupová práva k novému dokumentu. Tvůrce dokumentu je automaticky uveden v části oprávnění a nelze jej ze seznamu odebrat. Pomocí tlačítka "Přidání lidí" a "Přidání skupin" lze použít k výběru dalších osob nebo skupin osob, které mají přístup k dokumentu, přičemž osoby a skupiny lze li-bovolně kombinovat.
Kromě oprávnění ke čtení lze volitelně přiřadit také oprávnění k zápisu nebo plný přístup. Lidé s plnou kontrolou mají stejná práva jako tvůrce dokumentu a kromě úprav okumentu mohou oprávnění změnit a vytvořit novou verzi.
Výběrem skupin osob získáte možnost nastavit přístup pro účastníky projektu, a to i v případě, že se k projektovému týmu připojí později.
- V této části jsou specifikována přístupová práva k novému dokumentu. Tvůrce dokumentu je automaticky uveden v části oprávnění a nelze jej ze seznamu odebrat. Pomocí tlačítka "Přidání lidí" a "Přidání skupin" lze použít k výběru dalších osob nebo skupin osob, které mají přístup k dokumentu, přičemž osoby a skupiny lze li-bovolně kombinovat.
-
Výchozí čtečka: Toto pole zobrazuje skupiny osob, které již mají přístup k dokumentu na základě konfigurace, aniž by je bylo nutné ručně vybírat. Odstranění výchozích čteček není možné.
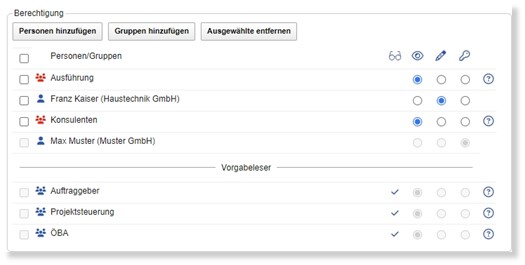
Barevné odlišení osob a skupin osob poskytuje informace o aktuálních přístupových právech. Modrý příznak označuje přístup pro čtení, zelené ikony označují úplný přístup a lidé s červenou ikonou aktuálně nemají přístup ke kontejneru.
-
Poznámky:
- Do tohoto pole lze zadat informace o dokumentu, které jsou také předány příjemcům při odeslání infomailu.
-
Uložit:
- Pomocí tlačítka "Uložit", lze nový dokument uložit.
-
Uložit a zavřít:
- Tato funkce uloží dokument a vrátí se k předchozímu zobrazení.
-
Uložit a vytvořit infomail:
- Tato funkce uloží dokument a odešle informační e-mail vybraným čtenářům a editorům dokumentu. Systém otevře dialogové okno, ve kterém lze vybrat požadované příjemce a zadat in-formační text.
-
Protokol zpracování:
- Všechny podstatné činnosti související s dokumentem jsou uloženy v protokolu zpracování. Díky tomu je možné později dohledat, kdy byl dokument uložen, distribuován, zkontrolován nebo schválen.
Každé stažení příloh z kontejneru je navíc zdokumentováno v proto-kolu zpracování.
- Všechny podstatné činnosti související s dokumentem jsou uloženy v protokolu zpracování. Díky tomu je možné později dohledat, kdy byl dokument uložen, distribuován, zkontrolován nebo schválen.
-
Komentáře:
- Kliknutím na ikonu "Přidat komentář" Vytvoří se nový komentář. Tato funkce je k dispozici po uložení kontejneru. Po zadání textu je možné komentář přidat kliknutím na tlačítko a v případě potřeby jej rozeslat konkrétním osobám prostřednictvím infomailu. Požadovaní příjemci jsou vybráni v dialogovém okně po kliknutí na tlačítko "Přidat a vytvořit Infomail".