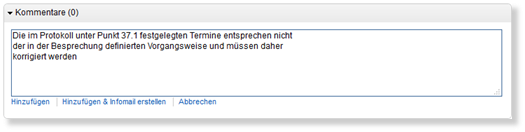Neue Dokumente erstellen
Um Dateien im Datenpool hochzuladen, muss ein neuer Container erstellt werden. Je nach Konfiguration und Funktionsumfang stehen verschiedene Dokument- und Plantypen zur Verfügung, die über unterschiedliche Funktionen und Bezeichnungen verfügen. Je nach Anwender und Projektfunktion können im Datenpool unterschiedliche Dokument- und Plantypen angezeigt werden.
Neben einfachen Dokumenten gibt es im Datenpool qualifizierte Dokumente, die über einen Prüfungs- und Freigabeworkflow verfügen. Der Funktionsumfang der Dokumente hängt von der vordefinierten Konfiguration ab und kann je nach Projekt variieren. Darüber hinaus können Dokumente zur Verfügung stehen, die zusätzliche Eingabefelder enthalten. Je nach Konfiguration wird beim Speichern geprüft, ob alle relevanten Felder befüllt wurden. Eine Statusmeldung nach dem Speichern informiert Sie, ob alle erforderlichen Daten eingegeben wurden.
So erstellen Sie einen neuen Container zum Hochladen von Dokumenten:
- Klicken Sie auf die Schaltfläche „Erstelle…“ in der Funktionsleiste der Ansicht und weiter auf den gewünschten Dokumenttyp im Pull-Down Menü. Der neue Container wird geöffnet.
- Geben Sie die Bezeichnung des neuen Containers im Feld „Bezeichnung“ ein.
- Legen Sie die Ablageordner für den neuen Container fest.
- Geben Sie die relevanten Schlagworte ein oder lassen Sie sich die bestehenden Schlagworte durch einen Klick auf den Link „Schlagworte“ anzeigen und wählen sie die gewünschten Schlagworte aus.
- Klicken Sie auf die Schaltfläche „Dateien hochladen“ und ziehen Sie die gewünschten Dateien mit drag and drop in das Dialogfeld. Optional können Sie im Dialogfeld die Schaltfläche „Auswählen“ anklicken - in einem eigenen Fenster wird dann der Explorer für die Auswahl der gewünschten Dateien geöffnet. Für die Auswahl mehrerer Dateien aus dem Explorer muss die „Strg“-Taste gedrückt werden.
- Schließen Sie das Explorer-Fenster über die Schaltfläche „Öffnen“ und starten sie den Upload aller ausgewählten Dateien durch Klick auf die Schaltfläche „Hochladen“.
- Wiederholen Sie die Schritte 5 und 6, wenn Sie weitere Dateien hochladen möchten.
- Legen Sie im Abschnitt „Berechtigung“ fest, welche Personen und Gruppen aus dem Projektteam Lesezugriff auf das Dokument haben sollen. Optional können Sie für einzelne Personen oder Gruppen auch Bearbeitungsrechte und Vollzugriffsrechte vergeben.
- Fügen Sie im Abschnitt „Notizen“ Informationen zum Dokument hinzu, falls erforderlich.
- Speichern Sie das neue Dokument durch Klick auf die Schaltfläche „Speichern & Schließen“. Alternativ können Sie die Eingaben auch mit „Speichern & Infomail senden“ abschließen, wenn Sie die Leser aktiv über die neuen Dokumente informieren wollen.
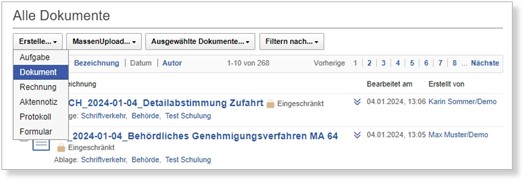
Je nach Funktion im Projekt können verschiedene Dokument- und Plantypen zur Verfügung stehen. Nicht erforderliche Dokumenttypen werden für die Anwender ausgeblendet, um die Komplexität des Systems zu reduzieren.
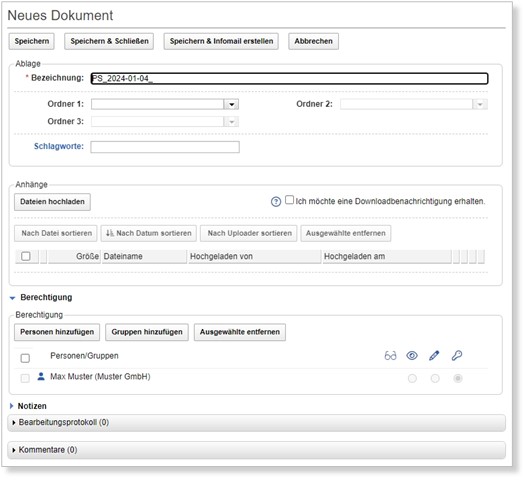
Folgende Einstellungen und Funktionen stehen beim Erstellen eines neuen Containers zur Verfügung:
-
Bezeichnung:
- Das Feld dient zur Eingabe der Bezeichnung des neuen Containers, die später in der Ansicht angezeigt wird.
-
Ablage:
- Das Feld stellt die vorkonfigurierten Ablageordner zur Verfügung. Für verschiedene Anwender können unterschiedliche Ordner zur Auswahl stehen. Mit der Auswahl eines Ordners werden vom System die jeweils möglichen Unterordner angezeigt.
-
Schlagworte:
- Das neue Dokument kann mit einem oder mehreren Schlagworten versehen werden. Nach Eingabe der ersten Buchstaben werden vom System bereits bestehende Schlagworte vorgeschlagen, die per Mausklick übernommen werden können.
Durch einen Klick auf die Bezeichnung „Schlagworte“ werden in einem Dialogfeld alle verfügbaren Schlagworte für die Auswahl zur Verfügung gestellt.
- Das neue Dokument kann mit einem oder mehreren Schlagworten versehen werden. Nach Eingabe der ersten Buchstaben werden vom System bereits bestehende Schlagworte vorgeschlagen, die per Mausklick übernommen werden können.
-
Dateien hochladen:
- Durch einen Klick auf die Schaltfläche „Dateien hochladen“ kann der Explorer zur Auswahl einer Datei für den Upload geöffnet werden. Alternativ können die gewünschten Attachments auch mit Drag and Drop in das Dialogfeld gezogen werden. Nach Auswahl der gewünschten Dateien wird der Upload über die Schaltfläche „Hoch-laden“ gestartet. Im Explorer können durch gleichzeitiges Drücken der „Strg“-Taste und der linken Maustaste mehrere Dateien für den Upload ausgewählt werden. Wurde eine Datei irrtümlich hochgeladen, kann sie durch Klick auf den Mülleimer wieder entfernt werden.
-
Infomail an:
- Über diese Funktion kann die Versendung von Infomails an die eigene Mailadresse aktiviert werden, wenn Dateien heruntergeladen werden.
-
Berechtigung:
- In diesem Abschnitt werden die Zugriffsrechte auf das neue Dokument festgelegt. Der Ersteller des Dokuments wird automatisch im Berechtigungsabschnitt gelistet und kann nicht aus der Liste entfernt werden. Über die Schaltflächen „Personen hinzufügen“ und „Gruppen hinzufügen“ können weitere Personen oder Personengruppen ausgewählt werden, die Zugriff auf das Dokument haben, wobei Personen und Gruppen beliebig miteinander kombiniert werden können.
Neben der Leseberechtigung kann optional auch eine Schreibberechtigung oder ein Vollzugriff vergeben werden. Personen mit Vollzugriff haben die gleichen Rechte wie der Ersteller des Dokuments und können neben der Bearbeitung des Dokuments auch die Berechtigung ändern und eine neue Version erstellen.
Die Auswahl von Personengruppen gibt Ihnen die Möglichkeit, den Zugriff für Projektteilnehmer festzulegen, auch wenn diese erst zu einem späteren Zeitpunkt zum Projektteam stoßen.
- In diesem Abschnitt werden die Zugriffsrechte auf das neue Dokument festgelegt. Der Ersteller des Dokuments wird automatisch im Berechtigungsabschnitt gelistet und kann nicht aus der Liste entfernt werden. Über die Schaltflächen „Personen hinzufügen“ und „Gruppen hinzufügen“ können weitere Personen oder Personengruppen ausgewählt werden, die Zugriff auf das Dokument haben, wobei Personen und Gruppen beliebig miteinander kombiniert werden können.
-
Vorgabeleser:
- In diesem Feld werden Personengruppen angezeigt, die auf Basis der Konfiguration bereits Zugriff auf das Dokument haben, ohne dass sie manuell ausgewählt werden müssen. Das Entfernen von Vorgabelesern ist nicht möglich.
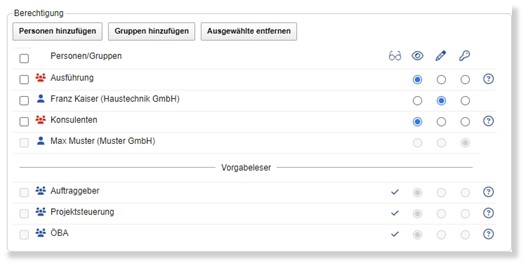
Die farbliche Kennzeichnung der Personen und Personengruppen gibt Aufschluss über die aktuellen Zugriffsrechte. Eine blaue Kennzeichnung bedeutet Lesezugriff, grüne Symbole sind Kennzeichen für einen Vollzugriff und Personen mit rotem Symbol haben aktuell keinen Zugriff auf den Container.
-
Notizen:
- In diesem Feld können Informationen zum Dokument eingegeben werden, die auch beim Versenden des Infomails an die Empfänger übermittelt werden.
-
Speichern:
- Über die Schaltfläche „Speichern“ kann das neue Dokument gespeichert werden.
-
Speichern & Schließen:
- Diese Funktion speichert das Dokument und kehrt zur vorherigen Ansicht zurück.
-
Speichern & Infomail erstellen:
- Mit dieser Funktion wird das Dokument gespeichert und an die ausgewählten Leser und Bearbeiter des Dokuments eine Infomail gesendet. Das System öffnet ein Dialogfeld, in dem die gewünschten Empfänger ausgewählt und ein Infotext erfasst werden kann.
-
Bearbeitungsprotokoll:
- Im Bearbeitungsprotokoll werden alle wesentlichen Aktivitäten rund um das Dokument gespeichert. So lässt sich später nachvollziehen, wann das Dokument gespeichert, verteilt, geprüft oder freigegeben wurde. Darüber hinaus wird im Bearbeitungsprotokoll jeder Download von Attachments aus dem Container dokumentiert.
-
Kommentare:
- Durch Klick auf die Schaltfläche „Kommentar hinzufügen“ wird ein neuer Kommentar erstellt. Die Funktion steht zur Verfügung, sobald der Container gespeichert wurde. Nach der Eingabe des Textes kann der Kommentar durch Klick auf die Schaltfläche hinzugefügt und ggf. mit Infomail an bestimmte Personen verteilt werden. Die Auswahl der gewünschten Empfänger erfolgt in einem Dialogfeld nach dem Klick auf die Schaltfläche „Hinzufügen und Infomail erstellen“.